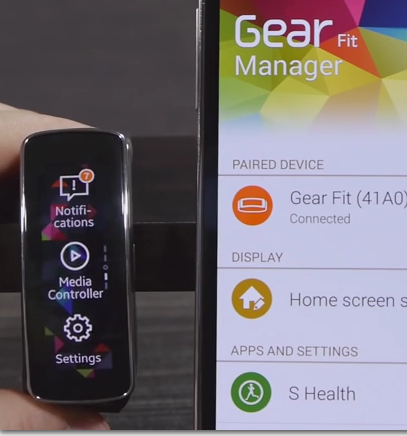Many owners of the Samsung Gear Fit device have reported experiencing difficulties in synching the information present on the Gear Fit with the S Health app installed on their smart phone.
Follow the steps given below to resolve the issue:
- The S Health app on the phone tends to default to the data present on the phone. Users may therefore changing the synching preferences by going to the Pedometer screen – > tap on the 3 vertical dots which is the Settings icon; it is present at the top right corner – > Select Phone data to view – > choose the Samsung Gear fit as the gadget from which the data needs to be synched.
- Ensure that the S Health app on the phone is the latest with all the updates. In order to update the app users may launch Google Play Store app on the smartphone – > the menu icon is present on the top left corner; tap on it – > tap on the option ‘My apps’ – > Now, in the updates list, search for the S Health app and then update it. Alternatively, users may just select the option ‘update all’ to update all the apps present on the phone.
- If the issue persists, then disconnect the Gear Fit by going to Apps option on the phone – > tap on Gear Fit Manager – > select the device and then tap on the option ‘disconnect.’ Now, press and hold the power button on the Gear Fit for about 7 seconds to restart the device. Also restart the phone. Now, connect the Gear Fit and the phone once again and check whether the data synchronizes properly.
- If issue persists, then go to Settings – > Application Manager – > swipe across to the ‘All’ tab – > Locate the apps S Health and Gear Fit Manager – > In each app, tap on the option ‘clear cache.’ Then restart both the devices and try synching again.
- If the data synching problems continue, then go to go to Settings – > Application Manager – > swipe across to the ‘All’ tab – > Locate the apps S Health and Gear Fit Manager – > Now this time in each app, tap on the options ‘clear cache’ as well as ‘clear data.’ Then restart both the devices and try synching again. This step will result in loss of some data. Hence, it needs to be the last troubleshooting step for resolving data synching issues.