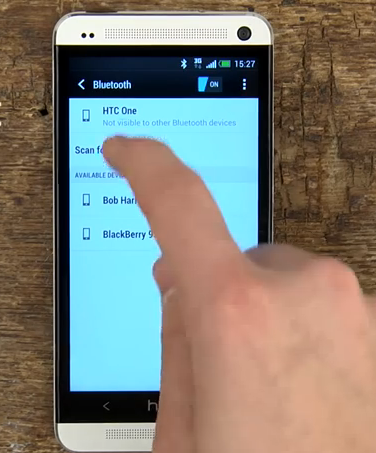Bluetooth connectivity problems are common with almost all smartphones, particularly when you are trying to connect the device via Bluetooth to a car. The issue can be resolved by following varied troubleshooting steps, including sheer persistence, wherein you keep trying and retrying many times to connect the Bluetooth devices.
Follow the steps given below to resolve the issue:
- Turn off both the HTC One M8 and the Bluetooth accessory/system. Then turn both of them back on and try connecting.
- Ensure that the phone is on and then restart it by pressing and holding the power button to get additional options. Then, tap on or select the option ‘restart.’ Tap on restart again to confirm the selection. The restart process is more like a soft reset wherein the device gets refreshed, but there is no loss of any data from the phone.
- If issue persists, then turn off the Bluetooth feature on the phone, wait 10 to 15 seconds, and then turn on Bluetooth again.
- If the problem lies in sending messages, then go to Settings – > Bluetooth – > Advanced and ensure that the ‘Message Access’ option is turned on.
- Check all the steps and verify if the device has been correctly placed into the pairing mode. If any Bluetooth settings or pairing options need to be changed, then users may go to Settings – > Bluetooth.
- For example, remove any special characters if it is being used in naming the device.
- In some Bluetooth accessories or Bluetooth car systems, a specific button may need to be pressed so as to activate the device to enter the pairing mode. For additional information on connecting to the Bluetooth car system, users may check the car manual as each make and model tends to feature different Bluetooth connection settings.
- You may reset the Bluetooth option in the car, forget all connections, and then try connecting to the M8.
- If you are still unable to connect via Bluetooth, then clear the Bluetooth cache, and if issue persists, clear the Bluetooth data. After each step, restart the HTC One M8 and try connecting.
- To clear cache go to Settings – > Apps – > swipe to All tab – > tap on Bluetooth Share – > tap on Clear Cache.
- To clear Bluetooth data go to Settings – > Apps – > swipe to All tab – > tap on Bluetooth Share – > tap on Clear Data.
- It is possible for a Wi-Fi connection to sometimes interfere with Bluetooth connections. Hence, you may turn it off or change the Wi-Fi band on the M8.
- The HTC One M8 or the Bluetooth accessory may have crossed the limit of maximum number of allowed Bluetooth connections. You may delete or “un-pair” some of the pairings to other Bluetooth systems, accessories, or devices from the Bluetooth settings option on the phone. If it does not work, then try deleting the complete Bluetooth profile on the phone and on the accessory or car system (reset, as discussed above) and then try connecting from scratch or the very beginning.
- Outdated apps or outdated OS on the phone or outdated firmware on the Bluetooth accessory or car system can also obstruct pairing or Bluetooth connectivity. Hence, check for updates for all the apps on the phone as well as the OS and download and install all the current updates. It is advisable to update the apps and the OS on a regular basis, whenever new updates are available for download.
- For accessory/system firmware updates, users may contact the manufacturer or go to their website.
- Search Play Store and install an auto connect Bluetooth app. Use it to connect via Bluetooth to other devices.
- If Bluetooth connectivity problems persist, then certain corrupt or buggy apps may be preventing a Bluetooth connection. You may run the M8 in safe mode and check if the device is able to connect via Bluetooth. It may be noted that non-system apps do not work or get disabled in safe mode, which means that they cannot affect any functions of the M8 in any way. If Bluetooth works fine in safe mode, then it can be safely concluded that some buggy app or apps is the cause. Users may then uninstall all the apps on the phone one by one to find the app or apps that are causing the problem.
- To launch safe mode in the M8,
- Keep holding the power button till the options are visible on the screen
- Now tap and hold the ‘power off’ option till the option ‘reboot to safe mode’ appears on the screen.
- Tap on ‘restart’ option to confirm
- The phone will boot into the safe mode. It can be recognized by the words ‘safe mode’ which appear at the lower left corner of the display.
- Alternatively, or if the above steps do not work, users may start safe mode by,
- Press and hold the power button to completely turn off the HTC One M8
- Now press and hold the power key till the HTC logo appears on the screen.
- Let go of the power button and then press and hold the volume down button till the option ‘safe mode’ is seen on the left side of the display.
- In order to exit safe mode, press and hold the power key and then tap on the ‘restart’ option to confirm.
- The above process can be cumbersome and time consuming. Users may skip it and instead factory reset the device. It may however be noted that a factory reset not only deletes all the apps from the phone and reverts it to original factory settings, but also deletes all data from the device. Hence, take steps to back up all the data on the phone before starting the factory reset process. Also, the reset process may take some time to finish. Hence, you may connect the phone to the charger or verify that the battery has a full change, before resetting the device.
- Do not restore the old data back into the device from the backup after the reset is complete. This is because restoring data from the old backup can cause the corrupt apps, incompatible settings, etc., to come back into the phone, thereby defeating the entire purpose of a reset. Users may instead manually enter all their important data like contacts, photos, etc., into the phone so as to prevent the reinstallation of buggy data, etc. Fresh new and updated versions of all your favorite apps can be installed from the Play Store.
- To perform a factory reset using the screen via settings,
- Go to Settings – > tap on Backup & Reset
- Tap on the option ‘Reset phone’
- Select the option ‘Erase all data’ so as to delete all data from the phone’s storage
- Select the option ‘Erase SD card’ so as to all data from the storage card.
- Tap on ‘ok’
- If the screen is unresponsive, or if users are unable to factory reset the M8 via the screen settings option, then use the hardware buttons on the phone to perform the factory reset. For a factory reset using the M8’s hardware buttons,
- Press and hold the power button till the phone is completely turned off.
- Now, press and hold the ‘volume down’ key and then press the power key for a short time. Release or let go of the volume down button when an icon appears on the screen.
- Now, press the hardware buttons in following sequence to factory reset the HTC One M8: Volume up, then volume down, then power, then volume down.
- If the issue persists, then contact HTC support or go to a service center for further assistance, including device replacement or repair.