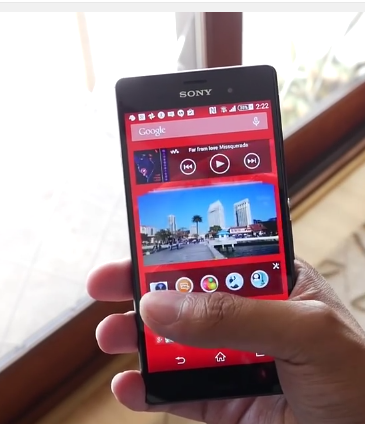Some Sony Xperia Z3 owners have reported of touchscreen response issues. The touchscreen especially acts up when the on-screen keyboard is being used to send text messages.
Follow the steps given below to resolve the issue:
- Restart the Z3 phone. If it cannot be restarted due to an unresponsive screen, then users may press and hold the power key and the volume up button to restart the device.
- A screen protector can cause formation of air bubbles or reduce screen sensitivity. Hence, try removing it and then check for touchscreen problems.
- Turn off the phone and use a damp microfiber piece of cloth to gently clean the surface of the screen. This will clean dirt, dust and smudge marks which hamper screen function and lower its sensitivity. Ensure that the screen is completely dry as any moisture can increase screen unresponsiveness.
- Go to Settings and enable or turn on ‘Glove mode’ feature. This will increase the sensitivity of the Z3 touchscreen.
- Go to Settings – > Power management – > Stamina mode – > enable or turn on the option ‘extended usage.’ It will reduce/decrease the processor’s speed.
- Check and verify if all the apps on the phone as well as the OS and associated android software on the Z3 are updated to their latest versions. For OS updates, users may go to Settings – > About Phone – > Software Updates – > tap on System Updates.
- Check the updates section on a daily basis and install all updates as and when they are available for download.
- Make use of repair firmware to determine whether the unresponsive touchscreen issue is caused due to a software problem or a hardware problem.
- If it is a hardware problem, or if the issue has been existent from the time you purchased the phone, then users need to visit a service center for phone repair or replacement.
- If it is a software problem, then users need to check whether unresponsiveness of the touchscreen is due to a buggy or corrupt app or apps. Run the device in safe mode to verify if the issue is related to corrupt apps. It may be noted that non-system apps get disabled or do not work in safe mode. Thus, if there are no touchscreen issues in safe mode, users can confirm for a fact that some buggy app or apps is the cause. You may then delete each app one by one to find the problematic app or apps. To boot into safe mode,
- Press and hold the power button till a menu with options like ‘airplane mode,’ ‘power off,’ and ‘take screenshot,’ appears on screen.
- Tap and hold the ‘power off’ option till a pop-up with ‘reboot to safe mode’ option appears on screen. Tap on ok.
- The phone will reboot into safe mode. Safe mode can be recognized by the words ‘safe mode’ which appears on lower left hand corner of the display.
- Factory reset: the above process can be both tiring and lengthy. Z3 users can skip the process and instead factory reset the device to its original settings. However, all data also gets erased during a reset. Hence, ensure that all your data is backed up properly before you begin to reset the device. To perform a factory reset,
- Go to Settings – > Backup and Reset – > Factory data reset – > tap on the option ‘reset phone’ – > enter any password or pin if needed – > tap on the option ‘erase everything.’
- The Xperia Z3 will reboot after the reset process is complete. Now, selectively reinstall the apps to verify if and which app/apps were causing the unresponsive touchscreen problems. Once the problematic app or apps are found, then users may uninstall it and discontinue its use, or you may contact the developer of the app for additional help.
- If the screen problems persist, then contact Sony support or visit a service center for further assistance, including device repair or replacement.