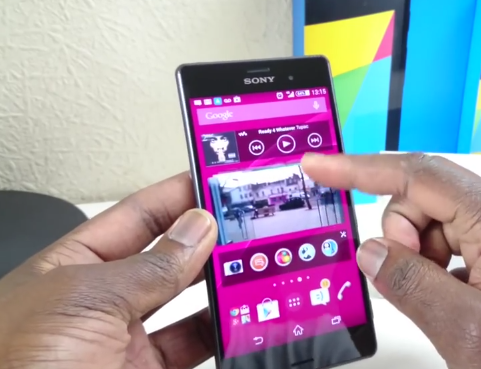Many Sony Z3 users have complained of Wi-Fi connectivity problems. The Z3 may not be able to catch the Wi-Fi signals and/or may face troubles in maintain the signal.
Follow the steps listed below to resolve the issue:
- Check and verify if other gadgets can connect to the Wi-Fi network and use it, before you begin to find the reasons for Z3 Wi-Fi connection problems.
- It is important for users to regularly restart the router to refresh the device and the Wi-Fi connection. If you have not restarted the router for some time, then do a complete power reset of Wi-Fi system by powering off the router and the modem and even removing the cord from the power socket. Wait for a minute or two and then connect everything and turn on the modem and router.
- Check the firmware on the router and verify if it is the latest. Also check the security settings of the router. You may contact the ISP or the router company, or go to its website for information on router firmware and security updates.
- If router is working fine, then turn of the Z3, wait for 10 to 15 seconds, and then turn it back on.
- Users may also toggle the “airplane mode” feature on the Z3, i.e., turn on the feature and then turn it off, a few times.
- Check the power saving mode/options and look for any restrictions that may be imposed for Wi-Fi connections. For example, the device may not connect to Wi-Fi in power saving mode if the battery has low charge. Users may remove the restriuction for the time being, or disable the power saving mode.
- Go to Settings – > Power Management – > Stamina mode. Disable or turn it off.
- Go to Settings – > Wi-Fi – > disable it or turn it off. Wait for 5 to 12 seconds, and then enable or turn it back on.
- Go to Settings – > Wi-Fi – > Advanced – > Ensure that the option ‘Avoid poor connections’ is un-ticked, the ‘Keep Wi-Fi on during sleep’ option is checked or set as always, and the ‘Always allow scanning’ option is checked.
- Make sure that you enter the correct password and other essential details when trying to connect to the Wi-Fi network.
- If Wi-Fi problems continue, then go to Settings – > Wi-Fi – > tap and hold or long press the preferred or chosen Wi-Fi network option – > tap on Forget Network. The same process needs to be followed to forget all other networks. Now, restart the phone and begin a new search for Wi-Fi, enter the correct password, and try to connect to the network once again.
- Check the list of permitted gadgets for the router and verify if the MAC address of the Sony Z3 is added to it. To get the MAC address of the Z3, go to Settings – > About phone – > Status – > Wi-Fi MAC address. You may also remove the option of MAC filtering on the router.
- Set a static IP after getting relevant information from your ISP, or its manual, or its website. Now, select the preferred network/router on the Z3 and change or set the IP settings to static. To change IP settings go to Settings – > Wi-Fi – > tap and hold or long press the preferred Wi-Fi network option – > tap on Modify Network – > tap on advanced options – > select the box next to the option ‘static’/change the IP settings to static.
- Ensure that all the apps on the device are full updated to their latest versions. Also check the OS and make sure that it has the latest updates. For OS and associated android software updates, go to Settings – > About Phone – > Software Updates – > tap on System Updates.
- To prevent Wi-Fi issues in the future, check for OS and app updates, once every day or two days, and download and install all updates that can be seen.
- Change the wireless frequency from 5 GHz band to 2.4 GHz, or from 2.4 GHz to 5 GHz. The 2.4 GHZ wireless band has a longer range, but is comparatively more crowded and slower than the 5 GHz band frequency. Also, many new and advanced AC-based networks work seamlessly at 2.4 GHz frequency range, but may face connection stability issues at the 5 GHz band range. After the wireless frequency band has been changed, try connecting to the Wi-Fi network.
- Office or public Wi-Fi networks usually tend to be overcrowded. Users who are trying to connect to such Wi-Fi networks may download and use a Wi-Fi analyzer app to check the number of users connected to it. If a specific channel is overcrowded, then switch to another channel. Contact the ISP for help on changing Wi-Fi channels.
- If you are still unable to connect to the Wi-Fi network, then it is possible that some third-party app or apps on the phone are preventing the connection. To check this, boot up the Z3 on safe mode. It may be noted that non-system apps do not work in safe mode, i.e., they get disabled. Thus, if the phone is able to connect to and use the Wi-Fi network without any problems, then it can be confirmed that certain buggy app or apps are the cause of the Wi-Fi connectivity issue. You may then delete each app, one by one, and thus find the corrupt app or apps.
- To boot into safe mode,
- Press and hold the power button till a menu with options like ‘airplane mode,’ ‘power off,’ and ‘take screenshot,’ appears on screen.
- Tap and hold the ‘power off’ option till a pop-up with ‘reboot to safe mode’ option appears on screen. Tap on ok.
- The phone will reboot into safe mode. Safe mode can be recognized by the words ‘safe mode’ which appears on lower left hand corner of the display.
- The above process can be lengthy and tedious. Users may skip it and factory reset the phone to its original settings. However, all data also gets erased during the reset process. Hence, take steps to back up your data before commencing a reset. To perform a factory reset,
- Go to Settings – > Backup and Reset – > Factory data reset – > tap on the option ‘reset phone’ – > enter any password or pin if needed – > tap on the option ‘erase everything.’
- The Xperia Z3 will reboot after the reset process is complete. Now, selectively reinstall the apps to verify if and which app/apps were causing the Wi-Fi connectivity problems.
- If the issue persists, then contact Sony support or go to a service center for additional help, including repair or replacement of the Z3 phone.